いつものようにインターネットで検索しようとして、何かの単語を入力した時、例えば何かの商品を調べようとしたときに「〇〇」と入れたら勝手に自動で「送料無料」なんて候補が出てきた経験ありませんか?
また、SNSなどで「おすすめ」とされる内容に、「うんうん、そうだよね」と感じるものばかり表示されると感じたことはありませんか?
この現象、前者を「フィルターバブル」といい、後者を「エコーチャンバー」と言うそうです。
私も含め、インターネットを見るためのブラウザやSNSの利用規約なんて多分ほとんどの方が読んでないと思いますが、よく読むと、何の情報を保存したり利用したりするというのが書かれています。
ブラウザやSNSでは、収集した情報を使って、過去に検索した履歴や実際に閲覧した履歴などから、冒頭の例でいえば、何かの商品名を入力した時に勝手に自動で判断され、「送料無料」という複合語で検索することが多いみたいだから、候補として表示させよう、似た思考の発言を表示させようとするのです。
一見入力が省略できて便利だし、自分の考えに沿ったものが表示されるようで便利に見えるのですが、これが自身にバイアス(偏見や偏向)を与えることにもなるので注意が必要です。
実は、何げに見ていたNHKの番組で見て自身ハッとした内容で、是非皆さんにも知ってもらいたいし、逆にどうしたら「フィルターバブル」や「エコーチャンバー」の沼にできるだけハマらなくできるのかというのを、自身で調べてできるだけ深く掘り下げたページとなっています。
以下のページでアーカイブ放送が見れますので、興味のある方はぜひご覧ください(現在のアーカイブページリンクですので、ご覧いただけないかも知れません)。
「フィルターバブル」や「エコーチャンバー」を防ぐ環境設定例
インターネット検索やインターネットの閲覧は、ウェブブラウザというソフトを通じて行っています。ウェブブラウザには過去に閲覧した履歴などが記録され、それを次回の検索時に候補として表示させる手助けをしたり、よく検索されている複合語を候補として表示させたりしています。
「フィルターバブル」や「エコーチャンバー」の影響をできるだけ受けないようにするには、これらの情報を保存しないようにしたり、検索時のこれらの動作を停止することがポイントです。
以下にGoogle ChromeとMicrosoft EDGEの場合で、それらのサービスのアカウントへログインして使用している場合での、設定の確認および変更方法の一例を紹介します。
Google Chromeの場合
Googleアカウントでの確認と設定変更
Googleアカウントページへ移動し、以下の内容を確認、必要に応じて設定を変更します。
- 「データとプライバシー」を選択し、「操作した内容、訪れた場所」へ移動します
- 「アクティビティ管理」の「ウェブとアプリのアクティビティ」をオフにします

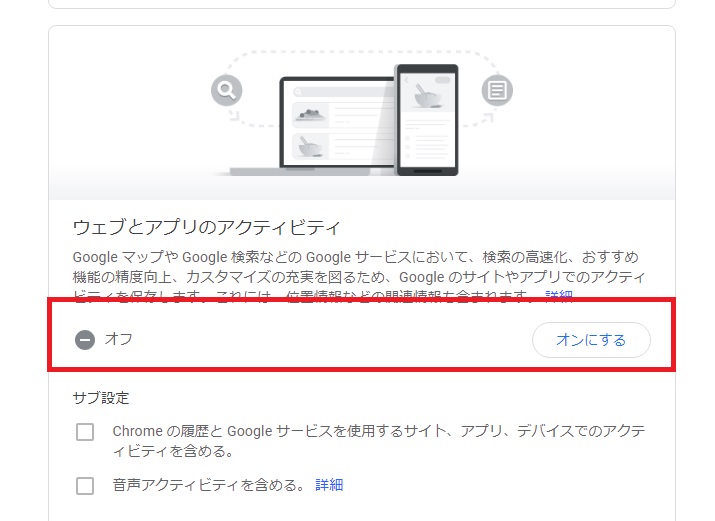
Chromeブラウザでの確認と設定変更
「設定」→「検索設定」→「その他の設定」をタップ→「急上昇ワードに基づくオートコンプリート」をオフに切り替えます。

また、Close & Cleanという拡張機能を使って、ブラウザを閉じた時に検索履歴などを自動削除するようにするのも有効な方法でしょう。
Microsoft EDGEの場合
Microsoft アカウントにログインした状態で行います
「設定」→「プライバシー、検索、サービス」を開く
画面の一番下にある「アドレス バーと検索」を開く
「検索候補とフィルター」を開く
以下の項目を必要に応じてON/OFFする
- 入力した文字を使用して、検索とサイトの候補を表示する
- 入力した文字を使用して、このデバイスの履歴、お気に入り、その他のデータからの候補を表示
- 検索フィルター
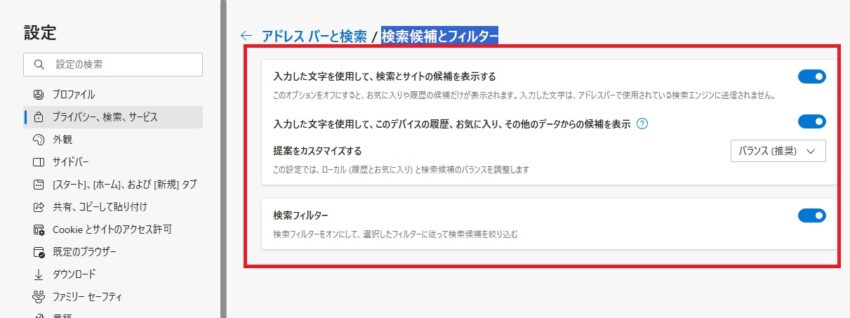
また、以下のようにして、ブラウザを閉じた時に履歴などを自動削除するのも有効な手段でしょう。
「設定」→「プライバシー、検索、サービス」を開く
「閲覧データをクリア」→「ブラウザーを閉じるたびにクリアするデータを選択する」をクリックする
以下にチェックを入れる
- 閲覧の履歴
- ダウンロードの履歴

その他のデータを削除しても構いませんが、通常使用するのに支障が出るものもありますので慎重に設定を行ってください
